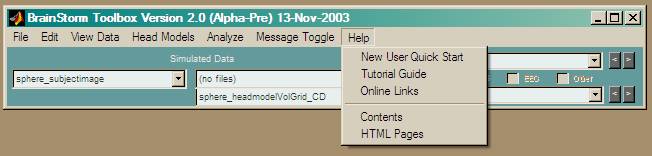Unzip the Files
Unzip the BrainStorm (BST) files into the directory of your choice, which will be your BrainStorm Home Directory. Be sure to unzip using the folder names, i.e. be sure to preserve the directory paths in the zip file and not simply extract all files into a single directory.
The result will be a BST home
directory with folders Custom, Documents, PublicToolbox, and Toolbox. In the BST home directory will
be the single Matlab m-file startup.m.
The folders are:
Custom
Place any customized or personal m-files in here. This folder is first in the path.
Documents
Help documents for BrainStorm, such as this one.
PublicToolbox
Matlab toolboxes not developed by us.
Toolbox
The collection of Matlab files known as BrainStorm.
Start Matlab
Change directory within Matlab to your BST home directory, then type startup. Alternatively, create a shortcut for starting Matlab, such that Matlab is launched from your BST home directory. A Windows XP example is:
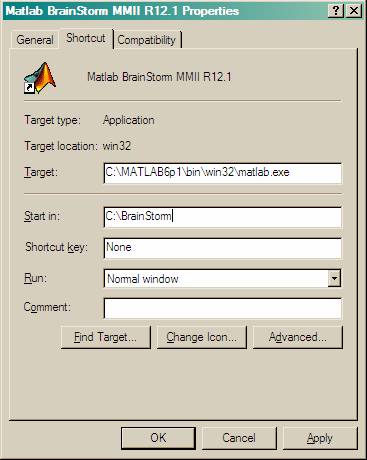
Reset BrainStorm (Optional)
If you have previously run BrainStorm on your computer and you are installing a new version of BrainStorm, we recommend the following reset action. Start Matlab without starting BrainStorm. Change directory to the BST home directory. Type brainstorm_reset at the Matlab command line.
The function will remove any BrainStorm preferences from within Matlab and delete any default database found in the BST home directory.
One-time Default Actions
If BrainStorm has been reset or this is your first time launching BrainStorm, be patient. The startup script will create a new default database in your BST home directory. Answer the Copyright notice (which will continue to appear once a week).
See Other Help Documents
See other help documents in the BrainStorm Toolbar menu for help: